Setup Objects#
Choose Objects#
To start settings up maps (image textures) for the mesh objects you want to bake, add these objects to the Table of Objects. Do it by pressing the Add button on the top:
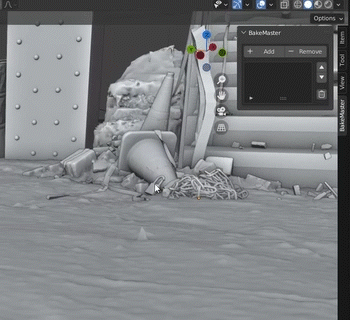
Add Highpolies and Cages too
If you have highpolies or cages beside lowpoly models, add them to the Table too.
Quick selection
When you select an object in the table, it’ll be quickly selected in the scene to inform you what’s being edited.

Name Matching#
ɑ button (Containers will form):
Naming Conventions#
Lowpoly |
Highpoly |
Cage |
Decal |
|
Default suffix |
|
|
|
|
Lowpoly name example |
Gets matched to |
|
tram_hightram_cagetram_high_decal |
|
Headlight_high_1Headlight_cage_1 |
|
Headlight-back_high_55Headlight-back_cage_55 |
|
Won’t get matched |
Caution
_ (underscores) in the Object name.Additional Controls#
The Table of Objects provides additional controls for the Objects in it:
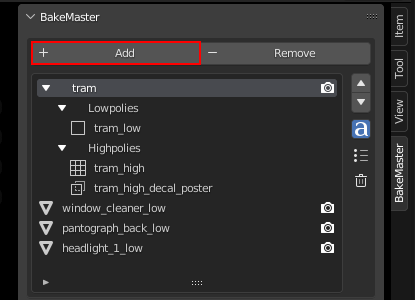
Add selected mesh objects in the scene to the table.
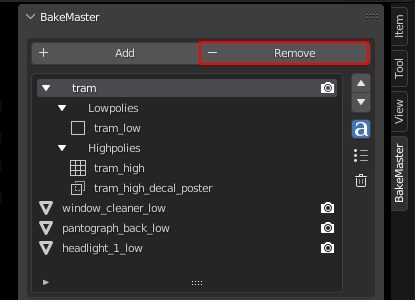
Remove the active object from the table.
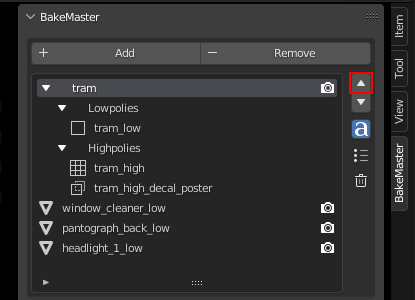
Move the object's bake priority up.
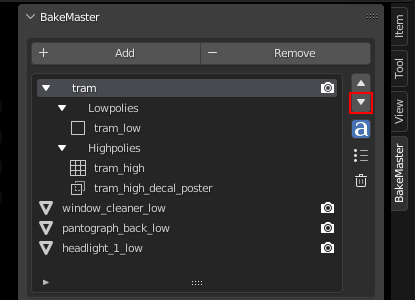
Move the object's bake priority down.
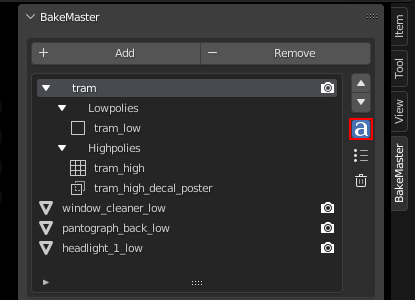
Toggle Name Matching.

Save or load the Full Object Preset.
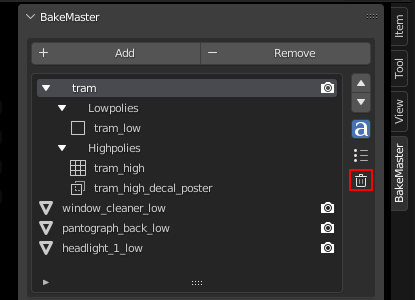
Remove all objects from the table.
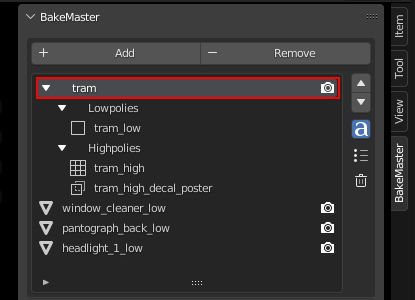
To configure an object, select it in the table. Containers can be collapsed/expanded.
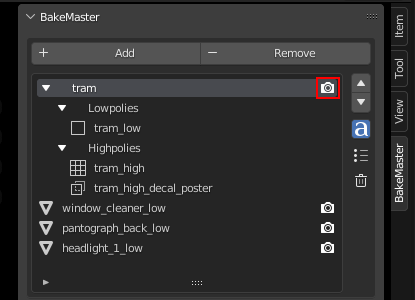
Toggle include/exclude the object from baking.
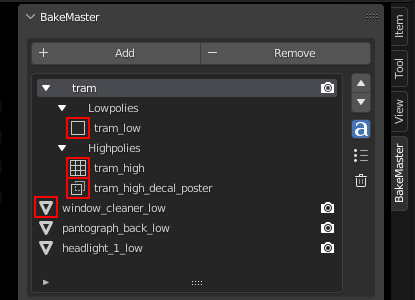
Lowpoly, Highpoly, Cage, Decal, Container, or just a simple object have unique icons.
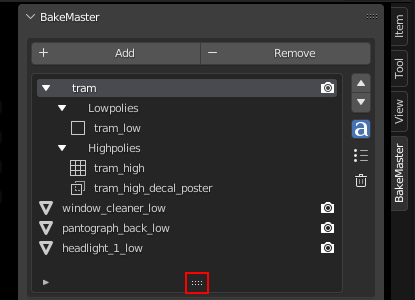
Make the table wider or less.
Object settings#
Select the object in the Table of Objects to configure its settings.
High to Lowpoly#
Mind this section if you plan to bake from high to lowpoly meshes.
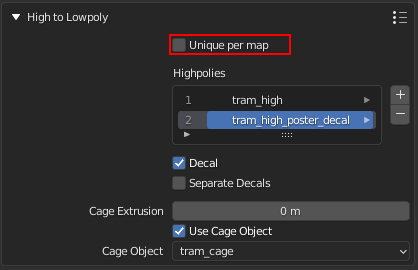
Set unique High to Lowpoly settings for each map.
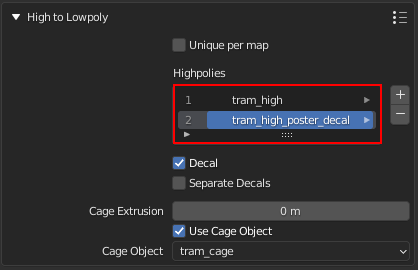
Table of all added highpolies for the current object.
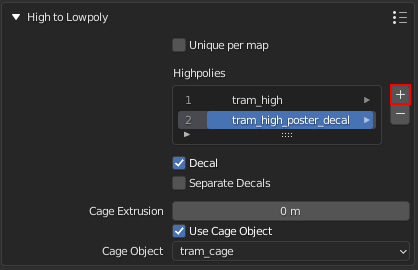
Add new highpoly for the current object.
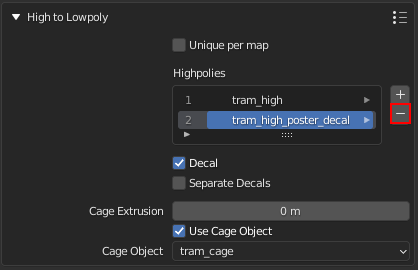
Remove the current highpoly from the table.
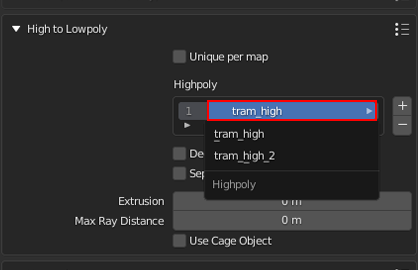
Click and choose highpoly for the current object. Highpolies should also be in the Table of Objects.
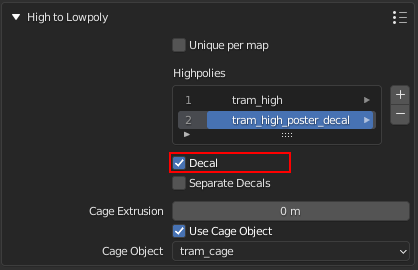
Mark the current highpoly as a decal for the lowpoly. If you want to bake decals onto lowpoly, add them as highpolies and check this option for each decal. BakeMaster can bake decals separately too.
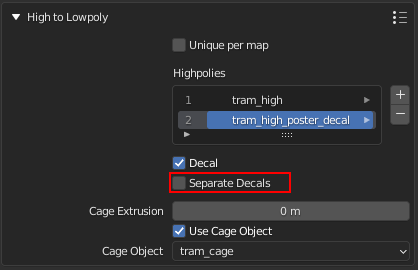
Bake specified decals to a separate texture set. If turned off, decals map passes will be baked to the object's textures.
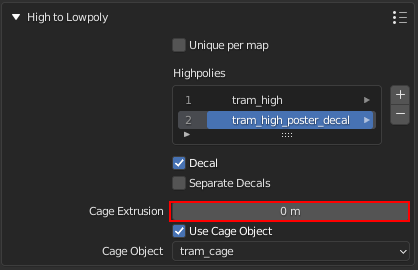
Inflate the lowpoly by the specified distance to create cage.
(more about cages)
Cast rays to object from a cage object.
(more about cages)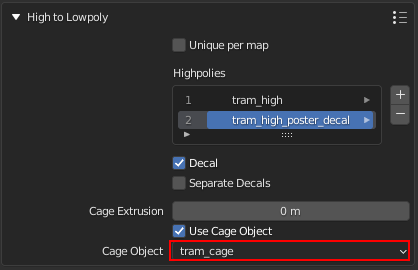
Object to use as cage instead of calculating with cage extrusion. Cage Object should also be in the Table of Objects.
(more about cages)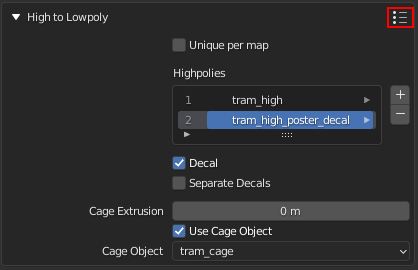
Load/save High to Lowpoly panel Settings to a preset.
(more about presets)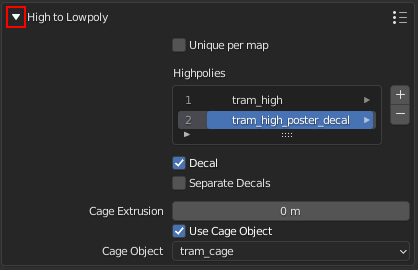
Click to collapse/expand High to Lowpoly Settings panel.
UVs and Layers#
Configure crucial UV and other settings for the object like bake to Image Textures or Vertex Colors.

Set unique UVs and Layers settings for each map.

Set bake data to use for baking. BakeMaster can bake in a regular way or from the object's vertex colors.
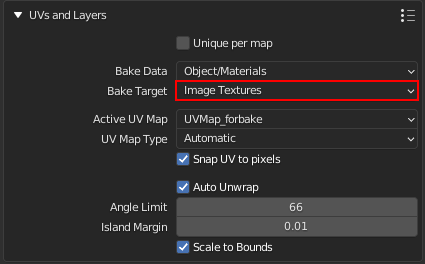
Set baked maps output target. Image Textures or Vertex Colors.
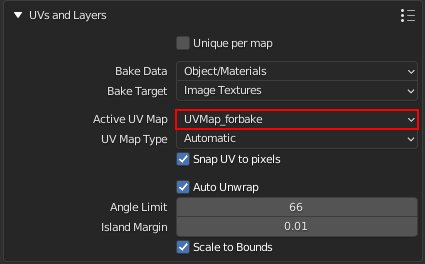
Choose UV Map to use for baking.
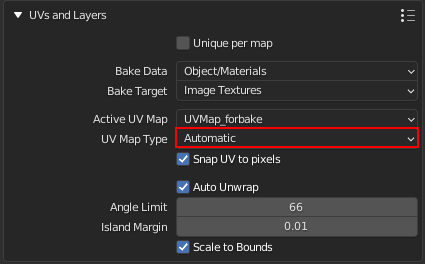
Set the type of chosen UV Layer for bake. Single - single tile, Tiled - UDIM tiles, Automatic - automatically determine if the chosen UV Layer for bake is single-tiled or uses UDIMs.
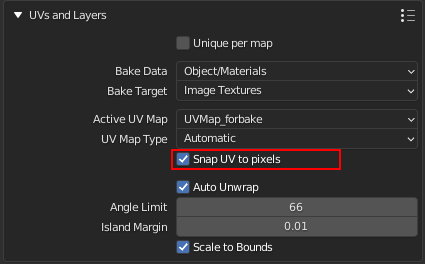
Make the chosen UV Layer pixel perfect by aligning UV coordinates to pixels' corners/edges.
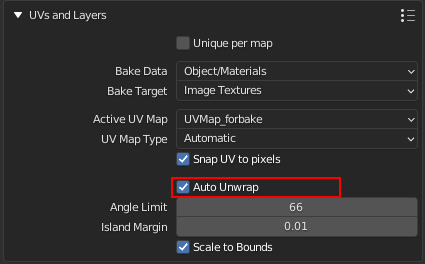
Auto UV unwrap the current object using the smart project. Enabled automatically if the object has no UV Layers and the bake target is Image Textures.
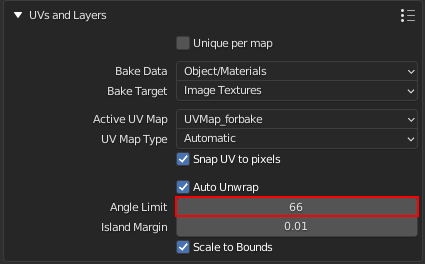
The angle at which to place a seam on the mesh for unwrapping (When auto UV unwrap is enabled).
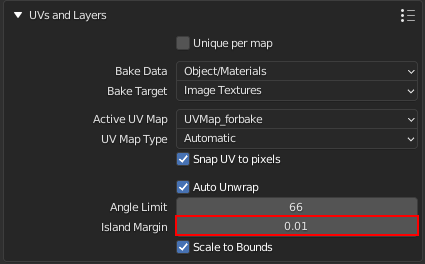
Set distance between adjacent UV islands (When auto UV unwrap is enabled).
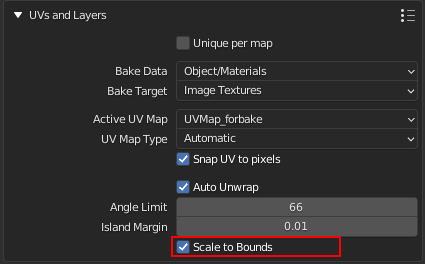
Scale UV coordinates to bounds to fill the whole UV tile area (When auto UV unwrap is enabled).
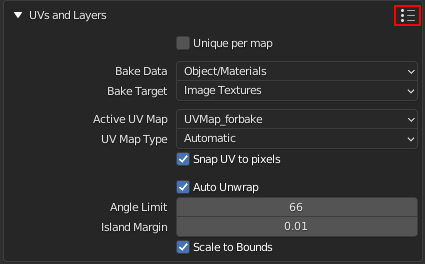
Load/save UVs and Layers panel Settings to a preset.
(more about presets)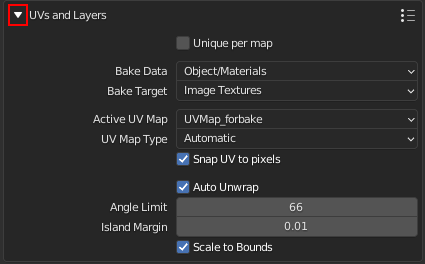
Click to collapse/expand UVs and Layers Settings panel.
Shading Correction#
Let BakeMaster save you time with important mesh normals and shading correction that can decrease the number of projection glitches when baking from highpoly.
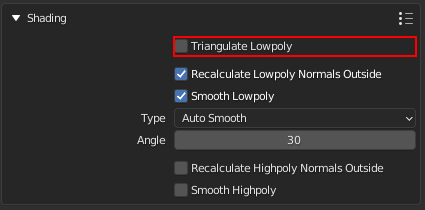
Enable lowpoly triangulation. Takes time but improves lowpoly mesh shading with redundant UV stretches.
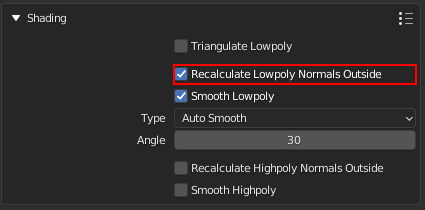
Recalculate lowpoly mesh vertex and face normals outside.
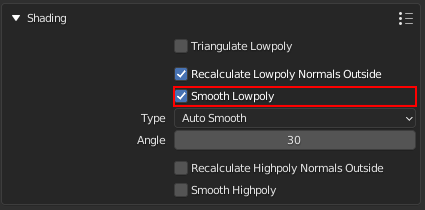
Use smooth-shaded lowpoly for baking. Can be kept unchecked if you've set up the shading on your own.
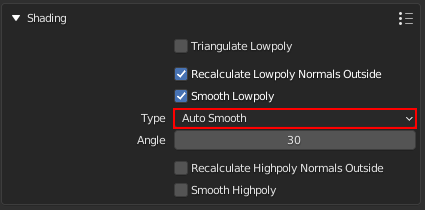
Standard - apply default shade smooth to the whole object, Auto Smooth - apply Auto Shade Smooth based on the specified angle, Vertex Groups - apply smooth shading to specified mesh vertex groups, vertex group's boundary will be marked sharp.
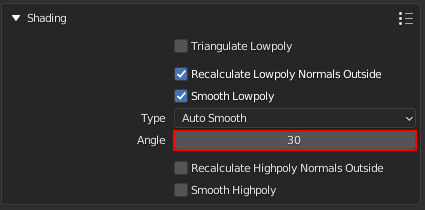
Max angle between face normals that will be considered as smooth.
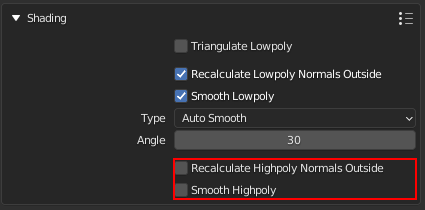
Highpoly has got identical smoothing settings.
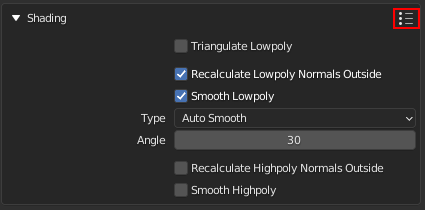
Load/save the Shading Correction panel Settings to a preset.
(more about presets)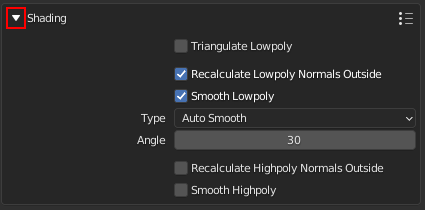
Click to collapse/expand the Shading Correction Settings panel.
Decal Object#
When baking decals separately, configure Decal Object baking.
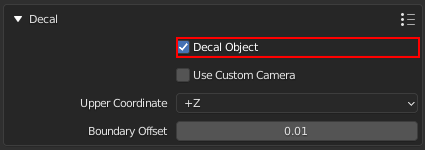
Set the current object to be the Decal Object.
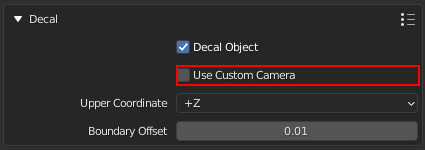
Use a custom camera object for capturing and baking decal maps.
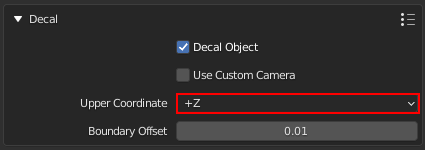
Choose a coordinate specifying where the decal object's top is.
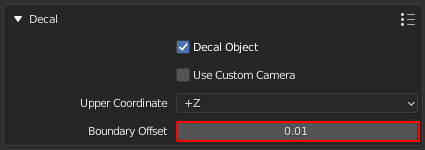
The distance to use between the decal object's bounds and captured image area bounds.
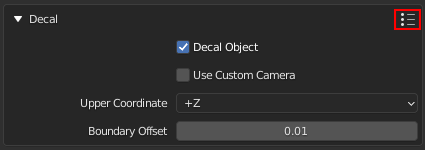
Load/save the Decal Object panel Settings to a preset.
(more about presets)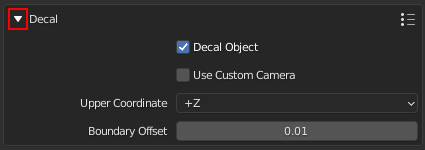
Click to collapse/expand the Decal Object Settings panel.

Decal bake,
Normal Pass

Decal bake,
Height pass
Bake Output#
Specify how you want to output the baked result.
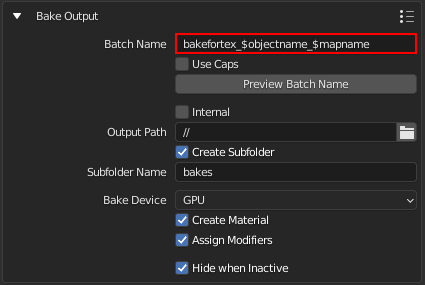
Output files naming convention. Write keywords starting with $, any additional text can be added. View available keywords by hovering over this setting.
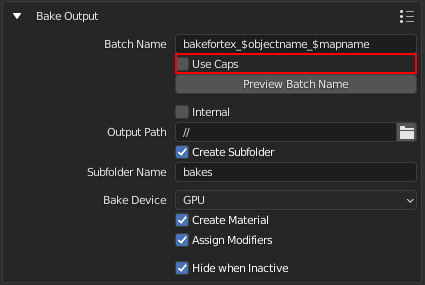
Use capital letters for the batch name.
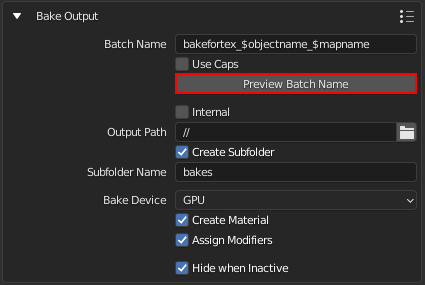
Preview how the configured batch naming convention will look in the output image filename.
(more about the batch name preview)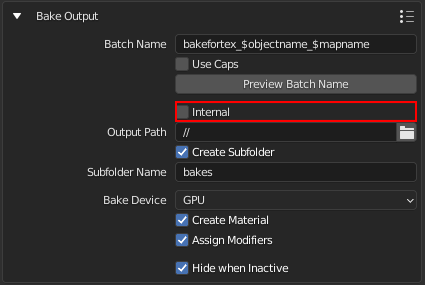
Pack baked maps into the current Blender file.
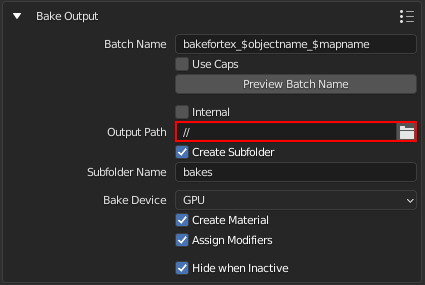
Directory path on your disk to save baked maps to. // is relative to the blend file.
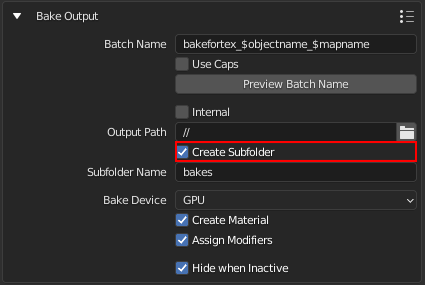
Create a subfolder in the Output Path directory and save baked maps there.
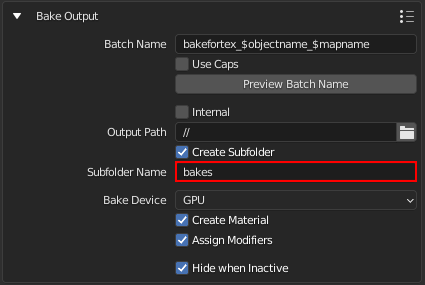
How to name the subfolder (if Create Subfolder is enabled).
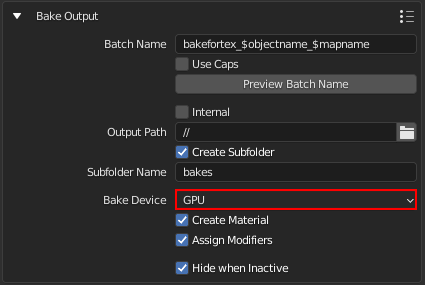
Device to use for baking. CPU - use CPU for baking, GPU - use GPU compute device for baking, configured in the system tab in the user preferences.
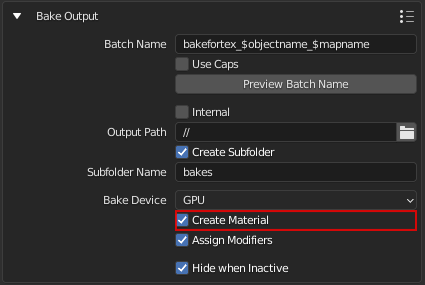
Assign a new material to the object after the bake with all baked maps included.
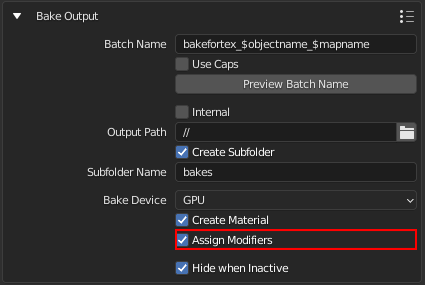
If Object maps like Displacement or Vector Displacement have the Result to Modifiers option chosen, modifiers will be assigned, if this is checked. If unchecked, baked maps will be just saved to image textures.
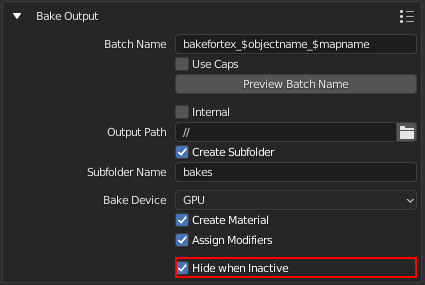
if checked, the object won't affect any other objects while baking.
(more about visibility groups)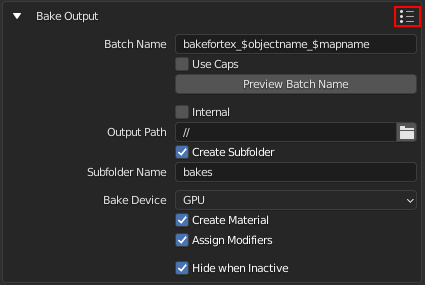
Load/save Bake Output panel Settings to a preset.
(more about presets)
Click to collapse/expand Bake Output Settings panel.